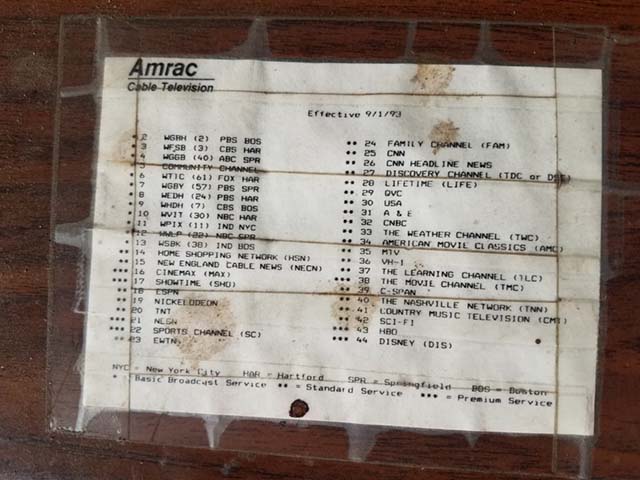About nine months ago it was time for new phones, and I decided that it was also a good time to leave Verizon after being a Verizon post-paid customer for probably 15 years. The Verizon network is the best bet in this area, especially in the more rural areas I often visit (or at least used to visit, pre-pandemic), such as at my mom’s house and the Adirondacks, but Verizon is expensive. We were on a legacy plan, with two lines, 6Gb of shared data, and a decent discount that I got through work which, with our phones paid off, was running us about $95 a month.
With both of us having access to Wi-Fi at work (and me now working from home and almost never using data), we were pretty much never using anywhere close to all of the data we had available, but whenever I looked at Verizon’s updated plans, it would have actually cost me more to drop to a smaller plan. That’s when I decided to start looking at Verizon-based mobile virtual network operators (MVNOs).
After looking around a bit, I stumbled on US Mobile. I hadn’t heard of them before, but I liked that they had a build-your-own-plan approach, similar to what Ting used to offer, letting you pick exactly how many minutes and text messages, and how much data you think you’ll need at the start of the month.
US Mobile operates on two mobile networks. Nowhere on their site do they actually say what networks they are, but it’s not hard to figure out that their “SuperLTE” network is Verizon and their “GSM LTE” network is T-Mobile. 5G is supported on all plans, if it’s available and your phone supports it. When you order their starter kit, they send a SIM card for each network so you can test them both out and choose the one that works the best.
Based on our average usage with Verizon, I built a plan that included unlimited talk and text and 1.5 and 2.5 Gb of data per respective phone (at the time, US Mobile didn’t offer shared data, so you needed to pick a specific allotment for each phone). That first month cost us about $56 total, so we saved just under half of what we were paying Verizon. After a couple of months with them, however, US Mobile began offering a set of new “unlimited” plans including one that offered unlimited talk and text and 2.5Gb of data for $15. This turned out to be even more economical for us, bringing our bill to a few cents under $40 once you add in the $2/month line access fee and 15% regulatory cost recovery fee. Even better, US Mobile has increased the amount of data in this $15 plan every few months, from 2.5Gb to 3.5Gb and now 5Gb, so now we’re getting more data than we did with Verizon for half the price.
Just this month, US Mobile added shared data options. With these, you pay $9 per line for unlimited talk and text and then add data for $2/Gb that’s shared across all lines. I haven’t thought about switching yet, but I could probably shave off a few more dollars if I did. Using our old Verizon plan as a model, two lines with 6Gb of data would cost $30.96—a third of the cost of the old Verizon plan—but I’d need to look at the numbers to ensure our data usage hasn’t changed and…well…I’m just not sure it’s really worth it at this point.
US Mobile also offers “unlimited everything” plans for as little as $25, if you have at least three of these lines on your account. If you only need one line, though, they’re a bit more expensive than other carriers, at $45. Unlimited everything plans are full-speed, but don’t include hot spot access (though you can add it for $10 more). You can also get a “perk” with three unlimited everything lines (like free Netflix or Hulu/Disney+/ESPN+), and two perks with four lines.
US Mobile is primarily a BYOD, or bring-your-own-device, provider. They do sell phones, but most of the phones they offer are older or less powerful models. The two Android devices they had when we switched were both about two years old, for example. That’s OK, though, because you can buy almost any unlocked phone on the market and bring it to at least one of US Mobile’s networks. Since our Galaxy S7 were quite long in the tooth when we switched, we bought new, unlocked S20s at Best Buy and they work great on US Mobile’s SuperLTE network.
US Mobile has no contracts and plans are good for 30 days, after which you are free to choose an entirely different plan if you so desire. If you underestimate your needs, you can add “top ups” to get more text messages, phone minutes, or data and these top ups rollover to the next month automatically, so long as you keep the line active. Unlike the big phone companies who generally charge a premium for extra data, top ups cost the same as when buying them initially.
I was a bit gun-shy about switching providers, so I decided to order a small plan on a new number to give US Mobile a try for one month. After US Mobile’s support team assured me that they’d be able to reset the SIM when I was ready to port my number, I signed up for a handful of minutes and texts and 1.5Gb of data and started playing. All of my speed tests were comparable with my Verizon plan and reliability seemed just as good, so we decided to make the switch.
Porting our numbers did have a couple of hiccups. To port out, Verizon requires that you go to a page in their customer portal and create a PIN. You then provide this PIN to US Mobile. The same PIN is good for all lines on the account. When I created my PIN, I didn’t bother two write it down, as I thought I’d be making two quick copy-pastes and be done, but the Verizon site logged me out before I got to the second phone, causing me to lose the PIN. That left me on the phone with Verizon for a good 45 minutes while they tried to figure out what to do, though they were able to finally figure out what the PIN was and provide it to me over the phone.
On the US Mobile side, our phones didn’t activate automatically, as they should have. This was easily corrected through a quick support chat, and within a few minutes we were in business. They say that a port can take up to 48 hours to complete, but ours both happened within minutes, although the fact that we weren’t actually leaving the Verizon network probably helped.
There are a few benefits to Verizon’s service that we’ve lost with US Mobile, but they’re minor. First, there’s no Wi-Fi calling, at least not on SuperLTE. This isn’t a huge deal, but it does mean that you end up using your cell data if you’re browsing the web while talking on the phone. I’ve also discovered that I can’t use Wegmans’ Scan app to scan my groceries from my phone while I’m talking on it, since the app requires that you be on the store’s Wi-Fi.
International roaming is a bit different, too. When we were on Price Edward Island for my sister’s vet school graduation, Verizon’s TravelPass was great—for $5/day we had access to our regular phone number for calls and texts, which made it easy to coordinate meetups with other family members who were staying in different hotels. While US Mobile supports international roaming, it’s for data only and requires a phone with an eSIM (which ours supposedly have, though the feature seems to be disabled). If we were going to, say, take a trip to the falls or to Toronto for a weekend, I’d have to buy an international data plan (for Canada it’s $10 for 1Gb or $30 for 5Gb) and then I’d have to forward my calls to my Google Voice number or my home VOIP number if I wanted to be able to receive them (and since you can’t automatically forward text messages, I wouldn’t be able to get those until I got back over the border). But I don’t see myself venturing to Canada any time soon—not until they start allowing non-essential border crossings at least, and when we do go, it’s usually just for the day, so not having our phones isn’t a big deal.
I have to say that I’ve been nothing but happy with my choice to switch to US Mobile. The service has been just as reliable as it was with Verizon and, while I haven’t travelled to any super remote places like the Adirondacks lately, I’ve had great service everywhere around here that I’ve been, including in some of the rural hill towns. While there are a few gotchas that we had to deal with, they were all minor, and US Mobile’s support has been phenomenal, at all hours of the day.
Interested in trying US Mobile? I have a limited number of promo codes available that will give you 50% off your first plan, up to $10 and will give me a similar discount on a future bill of mine. Hit me up in the comments if you’d like me to share and I’ll reach out to you on the email address you provide.